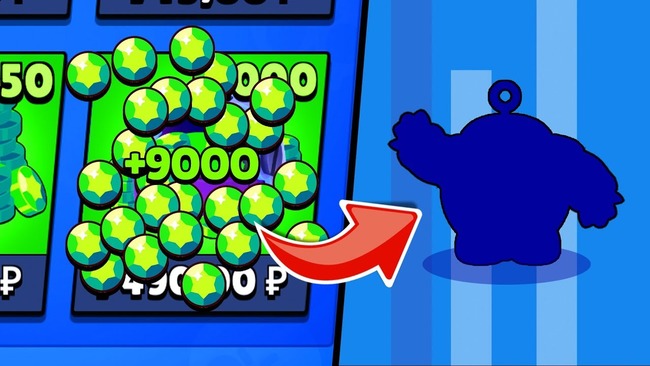Учет малоценных объектов в «1с:бухгалтерии 8»
Содержание:
- Базовые цены, внесение новой разновидности цен
- Взнос на расчетный счет и в кассу
- Пошаговая настройка прав доступа в 1С
- Элемент «Перечисление» в конфигураторе программы
- Как отразить расходы ТМЦ в 1С:Бухгалтерии
- Вопросы и ответы
- Дополнительная информация для понимания сути установки цен
- Макеты документов в 1С
- Формы документов в 1С
- Применение ПБУ 6/01 для малоценных основных средств в 2021 г.
- Как применять ПБУ 6/01 для малоценных ОС в 2021 году
- Как создать справку 182-н в программе 1С 8.3 в Бухгалтерии?
- Настроим 1C под ваши нужды прямо сейчас!
- Создание справки формы 182-н в программе 1С. 8.3 ЗУП
- Перенос в 1С данных с прошлого рабочего места
- Права пользователя в 1С
- Как отражать в 1С:Бухгалтерии использование ТМЦ
- Классификация объектов с учетом термина «существенность»
- Примеры обновления классификаторов
- Области применения продуктов «1С»
- Другие настройки 1С
- Дополнительные сведения документа
Базовые цены, внесение новой разновидности цен
В программном бухучете этой редакции предусмотрены следующие типовые цены:
- Основная плановая цена;
- Основная цена покупки;
- Основная цена продажи.
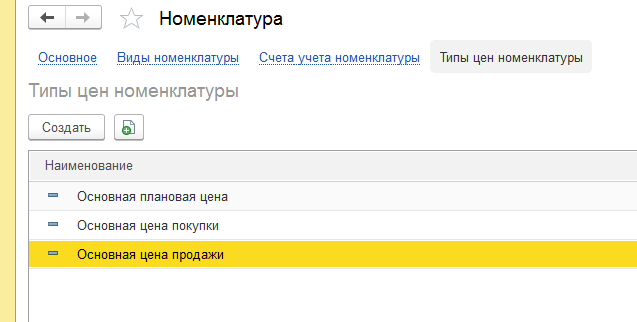
Часто к существующим ценам требуется добавить новый дополнительный элемент – например, для розничной торговли. Последовательность действий для этого такова:
- Откройте справочник «Типы цен номенклатуры».
- Нажмите кнопку «Создать».
- Запишите наименование – «Розничная», в рублях (или другой валюте), определите включение в цену НДС (если надо, взведите флажок).
- В форме создания существует возможность округления цены – с детализацией округления до сотых, десятых, целых единиц, десятков, сотен.
- После создания элемент новой цены необходимо записать, справочник можно закрыть.
Результатом этих действий станет новый ценовой элемент справочника «Розничная»:
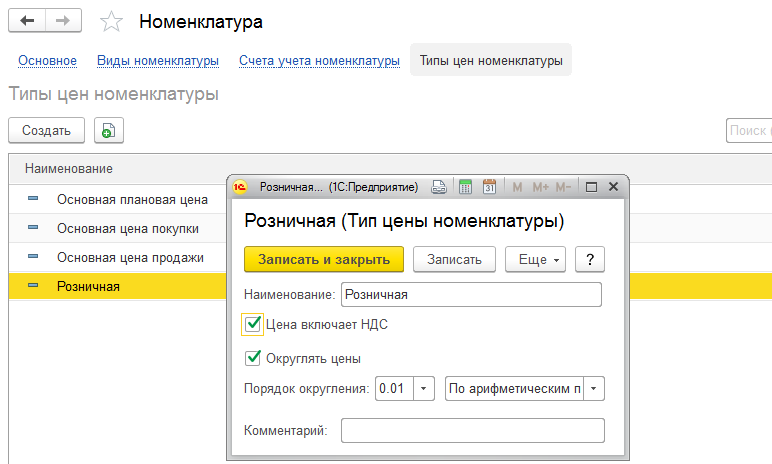
При необходимости в справочнике таким же образом вносятся ценовые типы «Закупочная», «Оптовая» и прочие. Причем возможно несколько оптовых и розничных цен, различающихся процентом наценки на закупочную стоимость, – такое развернутое ценообразование вовсе не редкость в современной торговле. Это актуально, например, для поощрения покупателей, выбирающих большие объемы товара: чем больше объем закупок, тем ниже продажная наценка.
В процессе работы можно добавлять новые значения или переименовывать старые. Удалить позицию удастся, только если помеченный на удаление ценовой тип не выбирался в уже проведенных документах и не указывался при взаиморасчетах с поставщиками и покупателями.
Взнос на расчетный счет и в кассу
Следующим этапом капитал необходимо внести. Самыми распространенными способами являются: на расчетный счет и в кассу.
При внесении капитала на расчетный счет входим через главное меню в «Банк и касса-Банк-Банковские выписки». Выбираем «+ Поступление» и заполняем данными новый документ:
- Дата – указываем дату, когда поступил платеж;
- По документу – вносим реквизиты из платежного поручения плательщика;
- Вид операции – указываем прочее поступление;
- Плательщик – учредитель;
- Сумма;
- Вводим счет расчетов – у нас это 75.01;
- Учредители;
- Счет учета – в нашем примере 51;
- Название нашей организации;
- Банковский счет.

Пошаговая настройка прав доступа в 1С
Расскажем, как настроить права доступа на примере программы «1С:Бухгалтерия 8 редакция 3.0»
Однако обратите внимание, что аналогичным образом настраиваются права доступа для пользователей и в других программных продуктах 1С. Например, инструкция также подойдет к «1С:Управление торговлей», «1С:Зарплата и управление персоналом», «1С:ERP» и другим ПП.
Шаг №1. Настройка пользователей и прав
В самом начале необходимо зайти в раздел настроек программы и выбрать раздел «Настройка пользователей и прав».
Это действие можно также выполнить на вкладке «Администрирование», если у вас есть необходимые права для действий.
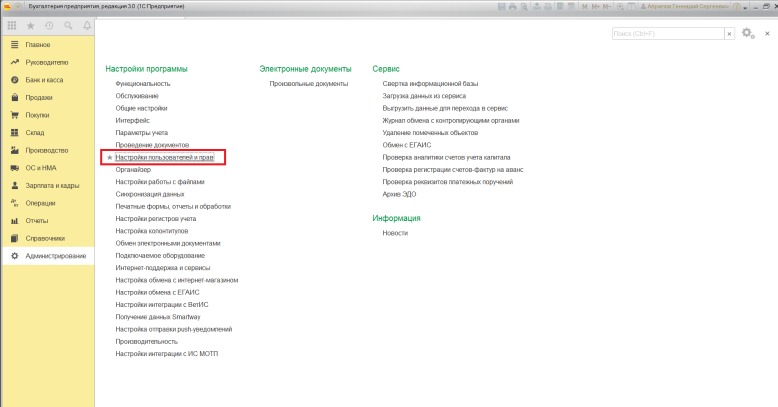
Если Вы делаете настройку прав своей 1С впервые, рекомендуем оставить бесплатную заявку в поддержку по 1С через сервис Бит.Личный кабинет. Вам перезвонит консультант по 1С и поможет.
Шаг № 2. Пользователи
Для того, чтобы увидеть, к какую группу доступа входит отдельный пользователь, нужно перейти в раздел «Пользователи». Здесь можно создать нового пользователя 1С или выполнить редактирование для уже существующего или целой группы.



Важно! Вы сможете управлять данными списками и вносить изменения только в том случае, если сами имеете права администратора.
Чтобы создать необходимую группу пользователей, их можно выбрать из базы. Здесь нужно проверить, что установлены флажки «Вход в программу разрешен» и «Показывать в списке выбора». Если их не будет, то при авторизации пользователь себя не увидит.
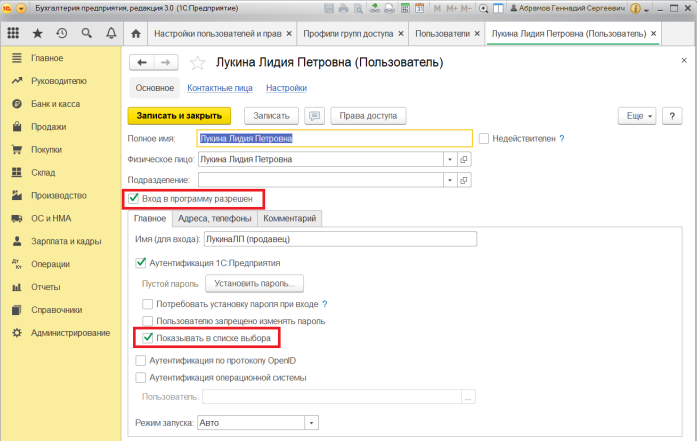
Шаг № 3. Роли для группы
Итак, в нашей программе пользователи входят в группы с разрешенным доступом. Например, можно создать группу бухгалтеров, администраторов, кассиров, логистов и т.д. Отметим, что один и то же пользователь может относиться к нескольким разным группам. У каждой из групп прописываются роли.

Что такое роль? Это метаданные. От конфигурации вашей 1С будет зависеть, сколько их и какие они
Обычно их довольно много, поэтому важно не запутаться. Ведь вы можете назначить только одну лишнюю роль, а пользователю уже откроется доступ ко многим действиям.
Чтобы узнать, какие права откроются пользователю, нужно перейти во вкладку «Описание».

Роли могут быть базовыми, которые позволяют только просматривать документ. Могут быть специальными, когда открывается доступ для редактирования.
Шаг № 4. Профиль групп доступа
Допустим, что вам необходимо разрешить группе бухгалтеров редактировать реквизиты объектов. Для этого зайдите в раздел «Профиль групп доступа». Установите флажок «редактировать реквизиты объектов».
Примечание: для редактирования ролей целесообразно предварительно скопировать нужную роль, и уже скопированную роль менять. При этом кнопка «Только выбранные» должна быть «отжатой» (см скриншот ниже), поскольку в типовых профилях показываются только используемые роли.
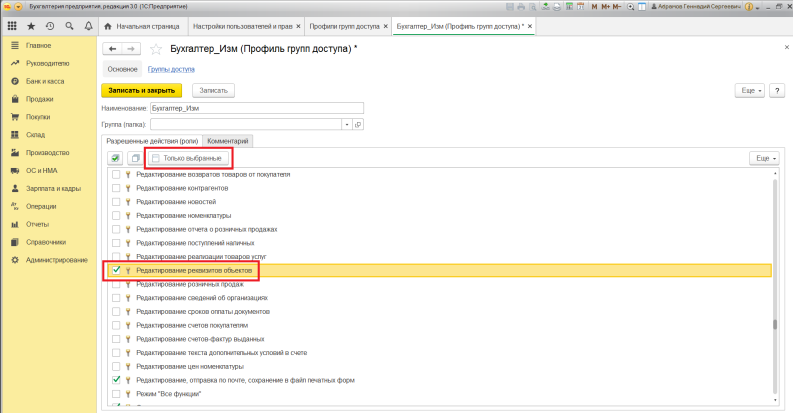
Шаг № 5. Ограничение на уровне записей
Речь идет о RLS (Record Level Security). Вы найдете необходимую колонку в «Отчете по правам пользователя», в разделе «Права доступа». Чтобы работать с ограничение на уровне записей, нужно установить соответствующий флажок во вкладке.

Для чего необходима эта функция? Это дополнительные условия, которые могут поставить ограничения на конкретный объект в базе данных. Очень удобно, если нужно закрыть доступ к файлу отдельного пользователя или группы. При этом программа предупредит, что данные настройки могут замедлить работу системы.
Почему? В этом случае система 1С каждый раз будет запрашивать информацию о том, разрешено ли пользователю просматривать какой-то файл.
Вы также можете перемещать пользователя по группам в 1С, чтобы изменить права доступа.

Шаг № 6. Новые роли
Чтобы не путаться в бесконечном разнообразии ролей, рекомендуем создать собственные роли. Для этого зайдите в дерево метаданных.

Разграничить права в новой роли можно путем выставления необходимых флажков напротив нужного вам права.

Задать ограничение можно в правом нижнем углу. Здесь работает механизм настройки прав доступа по отношению к конкретным данным.
К примеру, вы можете ограничить изменение документа только по одной организации.
Используйте конструктор ограничений доступа. Он поможет выбрать необходимые условия для доступа. Кроме того, программа предложит вас шаблоны ограничений, которые останется только выбрать и добавить.

Примечание: для создания новых ролей в режиме Конфигуратора необходимо включить возможность изменения конфигурации.
Создание новых ролей возможно так же в пользовательском режиме (с ограничениями) — см. примечание в «Шаг №4».
Элемент «Перечисление» в конфигураторе программы
Разберёмся, как выглядит перечисление в конфигураторе программы 1С. После того, как мы откроем конфигурацию, в дереве метаданных мы увидим блок «Перечисления».
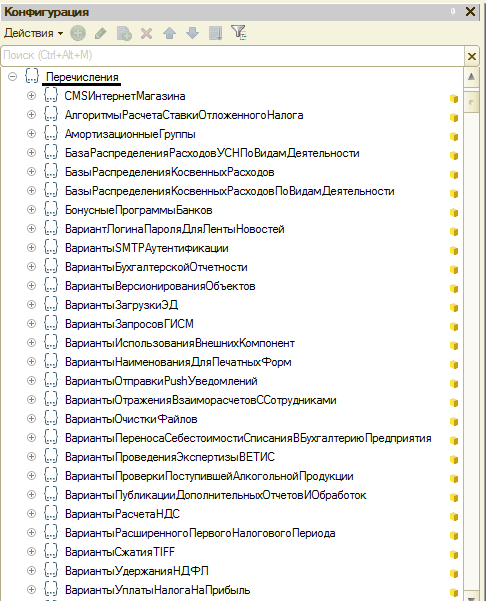
Может возникнуть вопрос, в чем функция перечисления, если можно выбрать те же значения, применяя справочник. Перечисления необходимы в тех ситуациях, когда требуется ограничить выбираемые пользователем значения предустановленными, без возможности добавления их в режиме пользователя.
К значению перечисления приложение может обращаться напрямую, применяя присвоенное ему имя. Посмотрим, как выглядят перечисления изнутри. В качестве примера найдем перечисление «Ставки НДС» и откроем его. На вкладке «Основные» пишется имя перечисления и синоним объекта, применяемый для его описания в приложении.

На вкладке «Данные» можно заметить все значения перечисления, отображаемые в форме выбора в программе. При помощи кнопки «Добавить» можно добавлять значения перечислений.

Лучше предоставить это разработчику программы, потому что все нужные поправки вносятся в обновлениях. Для примера рассмотрим создание перечислений.
Хоть ставки и введены, продолжим на данном примере. Для добавления варианта значения перечисления нажмём кнопку «Добавить» и в окне, которое откроется, зададим имя и синоним нового значения.

Далее необходимо задать значение НашаСтавка. Мы видим, что оно появилось в списке. Таким образом можно ввести новые ставки НДС.

Применяя имя перечисления, к нему можно обращаться в коде программы напрямую (перечисления из примера — НДС10, НДС18, БезНДС, НДС0).
Если ПредставлениеСтавкаНДС = «НДС18» Тогда СтавкаНДС = Перечисления.СтавкиНДС.НДС18; ИначеЕсли ПредставлениеСтавкаНДС = «НДС10» Тогда СтавкаНДС = Перечисления.СтавкиНДС.НДС10; ИначеЕсли ПредставлениеСтавкаНДС = «НДСО» Тогда СтавкаНДС = Перечисления.СтавкиНДС.НДСО; ИначеЕсли ПредставлениеСтавкаНДС = «ЕезНДС» Тогда
Фрагмент 1
Если ПредставлениеСтавкаНДС = «НДС18» Тогда СтавкаНДС = Перечисления.СтавкиНДС.НДС18; ИначеЕсли ПредставлениеСтавкаНДС = «НДС10» Тогда СтавкаНДС = Перечисления.СтавкиНДС.НДС10; ИначеЕсли ПредставлениеСтавкаНДС = «НДСО» Тогда СтавкаНДС = Перечисления.СтавкиНДС.НДСО; ИначеЕсли ПредставлениеСтавкаНДС = «БезНДС» Тогда СтавкаНДС = Перечисления.СтавкиНДС.БезНДС;
Фрагмент 2
Главные параметры перечисления — ссылка на объект и порядок его отображения.
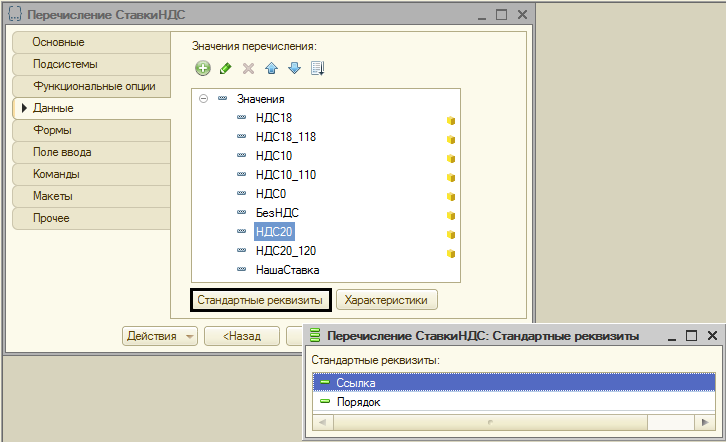
Формы выбора перечисления представлены в виде формы списка и формы выбора. Абсолютно каждому перечислению можно задать форму выбора и правила формирования выбора перечисления, формирования списка.
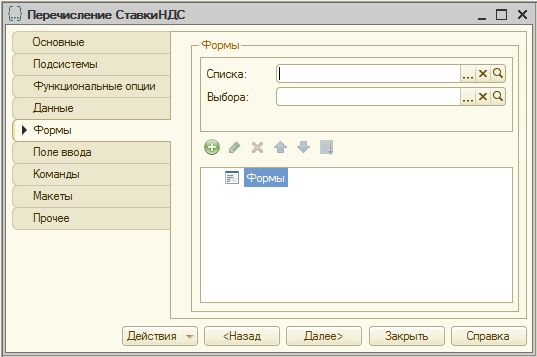
Перечисление изнутри выглядит вот так. Сохраните изменения в «Конфигурация-Сохранить конфигурацию». Есть и другой способ — нужно просто согласиться с изменениями при закрытии.
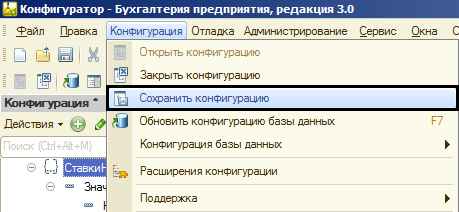
Затем требуется обновить конфигурацию базы данных. Можно при открытии программы через отладчик, тогда она напомнит о изменении сведений.

Объект изменен, нужно принять предложение об изменении.
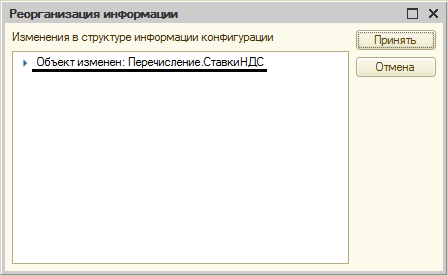
Как отразить расходы ТМЦ в 1С:Бухгалтерии
Ранее использование ТМЦ в производстве и для собственных нужд компании отражалось в 1С через документ «Требование-накладная». На его основании формировался акт на списание материалов, чтобы документально подтвердить расходы. Однако требование-накладная не поддерживала забалансовый учет ТМЦ — для этого используется документ «Передача материалов в эксплуатацию». Однако пользователю недоступна печатная форма этого документа.
Применяя 1С:Бухгалтерию 8 версии 3.0.90 и выше, можно использовать оптимизированный порядок отражения расходов ТМЦ. Товарно-материальными ценностями являются материалы и другие запасы, а также малоценное оборудование с низкой стоимостью, не учитываемое в качестве ОС.
В скорректированном документе есть новые возможности:
- использовать два типа операций — «Использование материалов» и «Передача сотруднику»;
- ставить счета учета в шапке документа или в его табличной части;
- настраивать варианты забалансового учета товарно-материальных ценностей при передаче работнику;
- при передаче ТМЦ работнику печатать акт на списание материалов.
Вопросы и ответы
Системные требования у платформы «1С:Предприятие 8» минимальные: 1С «дружит» практически
с любыми операционными системами. Иными словами, если ваш ноутбук без проблем работает с
современными ОС, можете смело устанавливать на него «1С». Добавим, что сейчас всю
большую популярность приобретают облачные решения «1С», для их работы требуется только
интернет-соединение, что позволяет минимизировать требования к оборудованию.
В нашей компании можно оплатить выбранную программу «1С» двумя способами (как для
физических, так и для юридических лиц): безналичный расчет банковским переводом по
ссылке, которую вышлет менеджер, или же вы можете оплатить продукт по выставленному
счету.
Дополнительная информация для понимания сути установки цен
Неплохо, если пользователь понимает устройство программы – в частности, какие движения влечет за собой проведение документа «Установка цен номенклатуры». Тогда и пользовательские действия будут осознанными, легко можно обнаружить и исправить ошибки учета.
Как уже было сказано, этот документ позволяет по каждой номенклатурной позиции хранить множество самых различных цен на разные даты – для этого используется регистр «Цены номенклатуры». Этот регистр представляет собой простую табличку со следующими колонками:
- номер позиции;
- тип цен – сюда попадает элемент из справочника «Типы цен номенклатуры»;
- номенклатура;
- валюта (по умолчанию «руб.»);
- непосредственно значение цены.
Вот так будет выглядеть этот регистр после проведения документа по установке расчетной розничной цены из предыдущего примера:

При проведении документа «Установка цен номенклатуры» строки в этом регистре появляются, при отмене проведения или пометке на удаление – удаляются, программа эти сведения просто не видит. Тот факт, что каждая цена завязана на определенную дату, серьезно облегчает работу пользователя: не надо вручную контролировать и отменять проведенные ранее документы с прежними ценами. К тому же при проведении/перепроведении документов задним числом программа сама «подцепит» правильную на нужную дату и время цену.
Программа «1С: Бухгалтерия 8.3» открывает широкие возможности для своих пользователей, если знать о нюансах заполнения справочников и документов и не бояться их применять. Если есть сомнения в тех или иных действиях, или имеются несколько вариантов, то можно сначала последовательно проработать и проанализировать их на копии информационной базы, а при удачном результате повторить действия в рабочей.
Остались вопросы? Закажите бесплатную консультацию наших специалистов!
Экспресс-проверка ведения учета
Как сделать акт сверки в 1С 8.3 — пошаговая инструкция
Макеты документов в 1С
Все документы в 1С сопровождаются макетами, которые будут содержать информацию внесенную в документ. Эти макеты используются для создания формы документа пригодной к печати

Макеты можно использовать не только для печати, но и чтобы просмотреть дополнительную информацию, которая имеет отношение к выбранному типу документа.
В них подробно отражена вся хозяйственная деятельность предприятия, связанная с налоговым учетом, покупками, продажами и другими операциями. Все документы в совокупности представляют собой единый учет компании.
Остались вопросы? Закажите бесплатную консультацию наших специалистов!
Переход на электронные трудовые книжки с 2020
Создание и настройка шаблона документа в 1С Документооборот
Формы документов в 1С
Чтобы пользователю было удобно работать с системой, легко просматривать и изменять данные в документах, программа имеет несколько форм для одного и того же документа. 1С умеет генерировать все необходимые для документа формы. Разработчикам предоставляется возможность конфигурировать самостоятельно формы для документов, которые им необходимы. Увидеть все формы документа можно в конфигураторе системы. Для этого нужно зайти в него и в окне конфигурации выбрать интересующий объект. В раскрытой ветке документа будут отображены все формы документа.
Если необходимо просмотреть весь список документов или только определенный тип в 1С существует «Форма списка». В этих списках можно легко отобрать нужные документы, быстро изменить их или произвести поиск данных.

Применение ПБУ 6/01 для малоценных основных средств в 2021 г.
В законодательстве нет особых переходных положений, а потому у компаний в 2021 г. могут возникнуть определенные трудности, если они не перейдут на ПБУ 6/2020. Они могут еще применять ПБУ 6/01, но им нужно будет особым образом учитывать малоценные ОС.
Если по конкретному способу ведения бухучета в федеральных стандартах нет ответа, то компании должны руководствоваться п. 7.1 ПБУ 1/2008. В нем сказано, что субъект должен разработать способ с учетом требований федерального и отраслевого законодательства о бухучете.
В этом случае хозяйствующий субъект использует такие документы как МСФО, федеральные и отраслевые стандарты бухучета, рекомендации по бухучету, например, от Бухгалтерского методологического центра (БМЦ) № Р-100/2019-КпР. В данной рекомендации предлагается применять такой порядок бухучета ОС:
- выделяются группы основных средств, информация по которым заведомо несущественная. Действие проводится с учетом особенностей деятельности компании и структуры ее активов. При этом не используется стоимостной лимит, указанный в п. 5 ПБУ 6/01 для отдельных ОС;
- действие регулярно пересматривается, не менее 1 раза в год;
- при принятии такого решения расходы на ОС по несущественным группам независимо от стоимости конкретных объектов списываются в затраты по обычным видам деятельности в момент их осуществления;
- ОС по существенным группам независимо от стоимости конкретных объектов учитываются в общепринятом порядке.
К примеру, производственная компания может принять решение о том, что расходы на покупку офисной техника для бухгалтерии в пределах конкретной суммы за год является несущественным для бухотчетности. Соответственно, их можно списать в расходы, даже несмотря на то, что некоторые объекты могут стоить гораздо больше 40 тыс. руб.
По рекомендации БМЦ № Р-122/2020-КпР, термин «существенность» из п. 7.4 РБУ 1/2008 можно использовать по отношению ко всем малоценным объектам вне зависимости от срока их службы. Тогда на основании термина «рациональность» компания может принять решение, что с 2021 г. она будет относить расходы на ОС в затраты по обычным видам деятельности в момент их осуществления, если стоимость группы является несущественной.
Как применять ПБУ 6/01 для малоценных ОС в 2021 году
Но что делать организациям, которые в 2021 году еще не перешли на применение ФСБУ 6/2020? Как применять ПБУ 6/01 и при этом учитывать малоценные основные средства?
Полагаем, для ответа на вопрос об учете в 2021 году малоценных ОС можно воспользоваться рекомендацией Бухгалтерского методологического центра (БМЦ) № Р-100/2019-КпР «Реализация требования рациональности» (утв. Фондом «НРБУ «БМЦ» 29.05.2019).
В иллюстративном Примере 1 Рекомендации № Р-100/2019-КпР предлагается следующий порядок учета основных средств:
- вместо применения стоимостного лимита, предусмотренного в пункте 5 ПБУ 6/01 для отдельных объектов ОС, можно выделить группы ОС, информация о которых заведомо несущественна, исходя из особенностей деятельности организации и структуры ее активов;
- данное решение необходимо регулярно пересматривать (не реже чем раз в год);
- в случае принятия указанного решения затраты на приобретение, создание, улучшение ОС, относящихся к выделенным несущественным группам, независимо от стоимости отдельных объектов, списываются на расходы по обычной деятельности в момент понесения;
- объекты, относящиеся к существенным группам, независимо от стоимости отдельных объектов, учитываются в общем порядке учета ОС.
Так, например, руководство завода может решить, что все затраты на приобретение офисной техники и компьютеров для бухгалтерии в пределах определенной суммы в год не являются существенными для бухгалтерской отчетности и могут быть списаны на расходы (даже если отдельный копировальный аппарат стоит 150 тыс. руб.).
А согласно рекомендации БМЦ № Р-122/2020-КпР «Специальные средства производства» (утв. Фондом «НРБУ «БМЦ» 11.12.2020), понятие существенности, приведенное в пункте 7.4 ПБУ 1/2008, может быть применено ко всем малоценным объектам, независимо от срока их использования. Исходя из требования рациональности организация может принять решение с 01.01.2021 относить на расходы по обычной деятельности в момент, когда были осуществлены затраты на приобретение, создание, улучшение специальных средств производства, стоимость которых по отдельности и в совокупности однородной группы является несущественной, независимо от их срока использования.
В то же время активы, удовлетворяющие критериям ОС, со сроком использования более 12 месяцев и стоимостью в пределах лимита, установленного организацией (но не более 40 000 рублей), могут отражаться в бухгалтерском учете в составе МПЗ, как и ранее, т. е. до вступления в действие ФСБУ 5/2019. Такой вывод сделал Минфин России в письме от 02.03.2021 № 07-01-09/14384.
1С:ИТС
Подробнее о том, как в 2021 году вести учет спец-одежды (спецоснастки) со сроком эксплуатации более 12 месяцев в бухгалтерском и налоговом учете, см. в разделе .
Как создать справку 182-н в программе 1С 8.3 в Бухгалтерии?
Для этого необходимо перейти в раздел под названием «Зарплата и кадры» (№1) и нажать на ссылку «Справки по расчету выплат» (№2). Далее произойдет процесс формирования справки.

Когда откроется окно, необходимо кликнуть по кнопке «Создание» (№ 3). После чего появится форма справки 182-н.

В форме выдачи необходимо обозначить:
- Название вашей компании;
- работника, который должен получить справку;
- Срок, за который предоставляется справка.
Затем во вкладке «Заработок» (№ 4) автоматом появится информация о доходах сотрудника. Для того, чтобы сохранить справку, необходимо нажать кнопку с функцией «Записать» (№ 5), а также «Провести». Для печати справки формы 182-н, необходимо выбрать кнопку «Справка» (№7). В результате появится печатный вид справки.

В печатном виде справки формы 182-н отображаются:
- данные страхователя, включая реквизиты (№ 8);
- информация о сотруднике (№ 9);
- период (№ 10);
- годовые суммы доходов (№ 11)
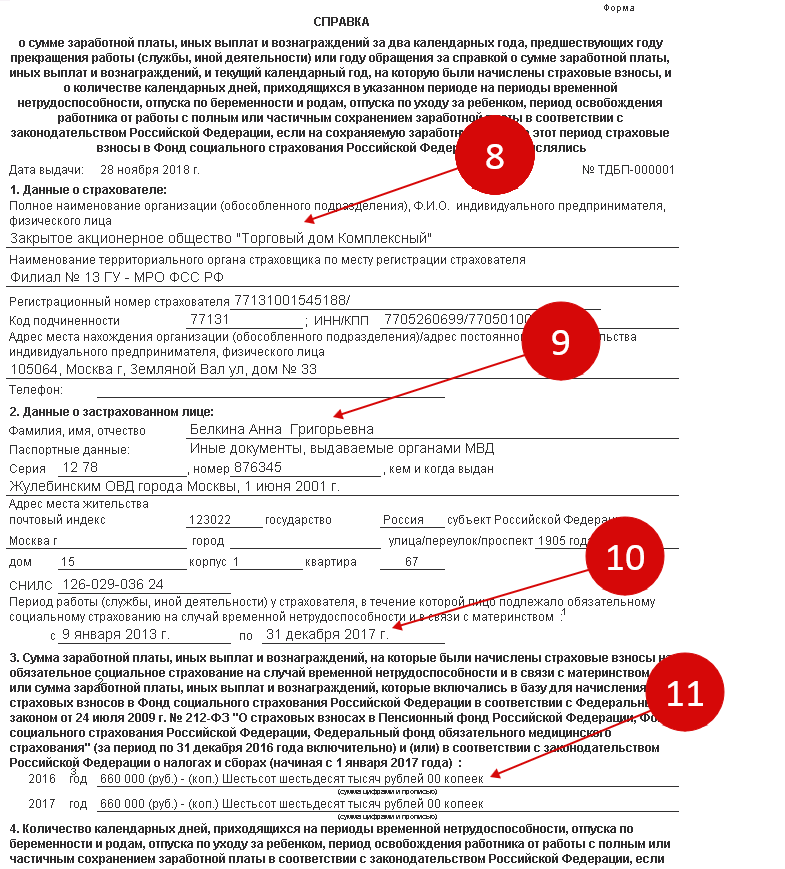
Настроим 1C под ваши нужды прямо сейчас!
- Любые настройки, отчеты в 1С, обмены 1С
- Выезд специалиста на следующий день
- 24/7 принимаем ваши заявки
Получить консультацию
Создание справки формы 182-н в программе 1С. 8.3 ЗУП
Ранее была представлена информация о формировании справки в программе 1С. 8.3 Бухгалтерия. Но возможность сделать справку формы 182-н существует и в 1С. 8.3 ЗУП.
Для этого необходимо выполнить следующий алгоритм:

в окне необходимо выбрать вашу компанию (№3) и нажать на кнопку «Создать» (№4). Появится справка формы 182-н.

Следует указать в форме:
- Работника, который должен получить справку (№5);
- Срок, за который справка выдается ( №6)
Затем в поле с названием «Заработок» автоматом появятся сведения о доходах сотрудника. Для того, чтобы сохранить документ, следует кликнуть кнопки «Записать» (№8), а затем «Провести» (№9). Для того, чтобы напечатать справку формы 182-н, стоит нажать кнопку «Справка» (№10).

Перенос в 1С данных с прошлого рабочего места

Из списка нужно выбрать необходимого работника (№3), нажать по нему пару раз мышкой и в результате появится карточка работника.




Остались вопросы по созданию справки 182н в 1С? Закажите консультацию наших специалистов!
Как сформировать расчетный листок в 1С:ЗУП
Как сформировать отчет СЗВ-СТАЖ в 1С 8.3 ЗУП
Права пользователя в 1С
Скажем несколько слов о правах пользователей. Что означает ограничение прав доступа? В разрезе программных продуктов 1С, это запрет на совершение действий с какими-либо файлами и объектами. Например, можно закрыть пользователю доступ для изменения документа, копирования и даже просмотра. Соответственно, расширить права доступа означает дать разрешение на просмотр, изменение документа, копирование, сохранение и т.д.


При правильной настройке 1С система всегда ответит пользователю, если ему нельзя совершить то или иное действие с объектом: «у вас недостаточно прав для редактирования».
Как отражать в 1С:Бухгалтерии использование ТМЦ
Через документ «Расход материалов» при установке типа операции «Использование материалов» учитываются материалы, используемые в производственных целях, а также для собственных нужд компании. Кроме того, он используется для отражения операций по переработке давальческого сырья. Для указания типа материалов используются соответствующие вкладки — «Материалы» для собственных ТМЦ и «Материалы заказчика» для давальческого сырья.
Чтобы настроить способы указания счетов затрат, нужно зайти в форму «Счета затрат» через ссылку в шапке документа в поле «Счета затрат».

Переключатель «Указывается» можно поставить в два положения:
- «В шапке» — тогда в форме «Счета затрат» пользователь сможет проставлять счета учета и аналитику затрат одновременно для всех использованных ТМЦ;
- «В списке» — тогда пользователь будет ставить счета учета и аналитику затрат в таблице документа по каждой номенклатурной позиции.
Счета учета затрат нужно проставлять только для собственных ТМЦ. Для давальческого сырья данная настройка не используется.
Когда пользователь проведет документ, на его основании будут сформированы проводки по Дт счетов учета затрат и Кт счетов учета ТМЦ.
Классификация объектов с учетом термина «существенность»
На основании п. 7.4 ПБУ 1/2008, п. 3 ФСБУ 5/2019, п. 5 ФСБУ 6/2020 и с учетом терминов «существенность» и «рациональность» объекты в бухучете можно классифицировать таким образом:
- малоценное оборудование и запасы — несущественные объекты независимо от периода службы, списываемые в расходы с момент покупки — материалы и малоценные ОС, спецодежда, спецоснастка, мебель, техника, инструменты и т.д.;
- запасы — существенные объекты со сроком использования меньше 12 мес, учитываемые на сч. 10 «Материалы» и списываемые в затраты при передаче в производство;
- основные средства — существенные объекты с уникальным инвентарным номером и сроком использования больше 12 мес., поступающие на сч. 08 «Вложения во внеоборотные активы», после этого вводимые в эксплуатацию. Их стоимость погашается за счет начисляемой амортизации.
Важно! По первой группе требуется дополнительный контроль и оперативный учет их оборота — когда, кому и сколько выдали.
Примеры обновления классификаторов
Пользователи с обширным опытом и администраторы скорее всего знают, где находится информация о том, какие справочники имеют функцию автоматического обновления и когда это происходит. Узнать это можно в следующих разделах:
- Администрирование;
- Обслуживание;
- Регламентные и фоновые задания.
В этом меню отображаются задания, которые выполняются на сервере без помощи пользователей. В нем можно просмотреть не только, включено или нет какое-либо задание, статус его выполнения, но и то, когда оно будет окончено, его расписание и название в конфигурации. Лучшее время для установления выполнения регламентных заданий — ночь, так как операция не будет беспокоить пользователей. Конечно же, для этого сервер должен иметь круглосуточный режим работы, как и большинство других организаций.
Стоит также рассмотреть вариант технологии кластеризации. Она заключается в том, что на определенный работающий сервер в рамках кластера выносится совершение всех регламентированных и фоновых задач. Технология кластера 1С увеличит затраты на настройки и сопровождение ИТ-инфраструктуры, но заметно повысит производительность пользовательского функционала.

Для остановки загрузки классификатора для освобождения памяти или быстрой загрузки данных в ручном порядке, нужно воспользоваться кнопкой открытия нужного регламентного задания 1С. Вверху вы найдете окно «Включено» поблизости с галочкой, на которую нужно нажать для снятия, а позже записать все поправки в информационную базу. Но делать это нужно обдуманно, ведь в этом случае вы будете самостоятельно обновлять классификатор.
Рекомендуем обратиться на линию консультации 1С, если вы сомневаетесь, что справитесь с подобной задачей.
Для того чтобы пользователи имели точную информацию без использования регламентных заданий, необходимо обновлять классификаторы вручную. Рассмотрим обновление на примере классификатора банков.
Обновление происходит так:
Сначала необходимо зайти в справочник «Классификатор банков». Зайдите в меню «Все функции» или воспользуйтесь кнопкой «Выбрать», из любого окна, где нужно ввести банк. Чаще всего банки отсутствуют при добавлении в 1С банковских счетов сторон или банков;
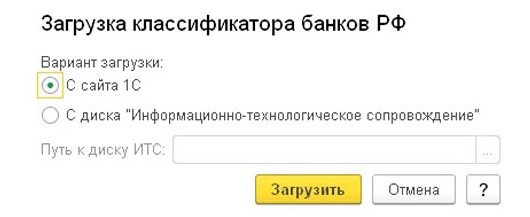

Попробуйте повторно загрузить классификатор с сайта.
Проверьте наличие данных в базе после загрузки, если вы осуществляли обновление для их появления. Далее вернитесь в справочник и добавьте все банки из классификатора. Операция по обновлению классификаторов в 1С 8.3, типовых конфигураций и других областей проводится таким же способом.
Остались вопросы или нужна помощь специалистов 1С? Звоните!
Отчет о розничных продажах в 1С Бухгалтерия 8.3
Получите подарок за 1С:ИТС
Области применения продуктов «1С»
Программы «1С:Предприятие 8.3» созданы для решения конкретных учетно-управленческих задач и имеют свою функциональную и
отраслевую направленность. В каждом решении совмещаются стандартные функции, общие для большинства
систем, а также отраслевые возможности с учетом индивидуальных задач бизнеса.
Любая программа линейки «1С:Предприятие 8» может быть адаптирована для конкретной отрасли. Например, вы можете купить
программу «1С» для автоматизации автосервиса
(рис.6), аптеки,
ювелирного салона
и других сфер деятельности.

Рис.6. Программа «1С:Предприятие» для автоматизации автосервиса
Помимо этого, вы можете использовать системы как по отдельности, так и совместно с другими
программами линейки. Также можно интегрировать «1С:Предприятие» со сторонними приложениями. Например, продуктами MS
Office или внутренним ПО компании.
Вот лишь некоторые из областей, для автоматизации которых применяются программы «1С:Предприятие»:
- автоматизация всей бухгалтерии, включая финансовую отчетность и налоговый учет;
- розничная торговля и складской учет;
- автоматизация учетных и управленческих процессов, бюджетирование и консолидация;
- управление производством, учет производственных затрат, расчет себестоимости;
- логистика и закупки;
- учет денежных средств и финансовое планирование;
- автоматизация всего делопроизводства и документооборота, а также организация взаимодействия подразделений
и сотрудников компании; - кадровый учет и управление персоналом, ведение кадровой политики и расчетов с сотрудниками;
- управление взаимоотношениями с клиентами (CRM);
- комплексное управление предприятиями (ERP) различных сфер деятельности и многое другое.
Другие настройки 1С
Итак, вы настроили все права доступа в 1С, какие требовалось. Что же еще предлагает система?
Обратите внимание на следующие разделы:
- «Копирование настроек»;
- «Очистка настроек».

Их названия говорят сами за себя. Эти настройки относятся к внешнему виду отчетов программы.
Если вы зайдете в раздел «Настройки пользователей», то можете настроить такой внешний вид, какой вам понравится и какой будет более удобным.


Разработчики 1С позаботились о том, чтобы предоставить пользователям широкие возможности для администрирования прав доступа. Инструменты могут показаться непростыми. Но это только сначала. Используйте наши рекомендации и инструкцию, и тогда в вашей компании не возникнет трудностей с настройкой прав доступа пользователей к тем или иным объектам.
Обратите внимание на то, чтобы у вас был действующий договор 1С:ИТС. Только в этом случае вы сможете пользоваться самыми актуальными данными и документами в системе 1С. Позвоните нашим специалистам и узнайте о сроке вашего договора 1С:ИТС.. Как настроить интерфейс в 1С 8.3
Делопроизводство в 1С
Как настроить интерфейс в 1С 8.3
Делопроизводство в 1С
Дополнительные сведения документа
Для удобства работы в 1С пользователь может в любой документ добавлять дополнительные сведения. Для того чтобы сохранить порядок в документации, функциями добавления дополнительных сведений обладает только ограниченный круг пользователей с полными правами в системе. Как добавляются дополнительные сведения рассмотрим на примере документа «Заказ поставщику». Для этого сначала заполним настройки и далее заходим в пункт меню «Администрирование-Общие настройки».
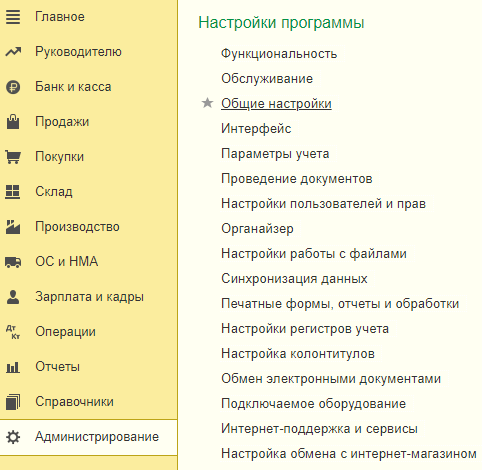
В этом окне выберем вкладку «Дополнительные реквизиты и сведения» и поставим галочку в поле, которое так же называется. Затем переходим в меню «Администрирование-Формы-Дополнительные сведения».
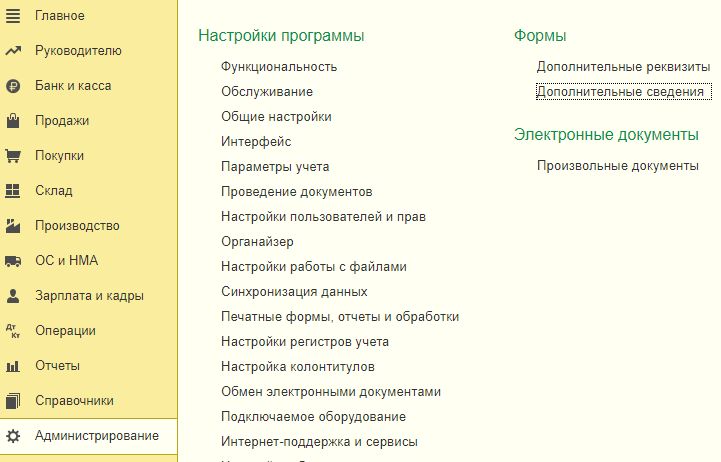
В списке документов, открывшемся перед нами, мы можем задать дополнительные сведения. Например, для документа «Поступление (акты, накладные)» мы решили ввести дополнительные пункты. Находим нужный документ, выделяем его и кликаем на кнопку «Создать».

Откроется таблица, где создаются дополнительные сведения. Заполняем всё как необходимо. Укажем наименование дополнительного сведения и его тип значения. Тип значения для удобства может содержать различные варианты: договор, число, валюта, дата, договор и т. д.
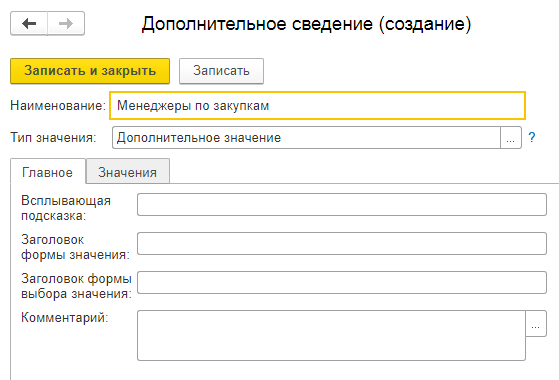
Затем последуем на вкладку «Значения» и жмем на кнопку «Создать». Во всплывающем окне заполняем нужные пункты сведений.

Дополнительные сведения, которые создали, будут отображены в списке.
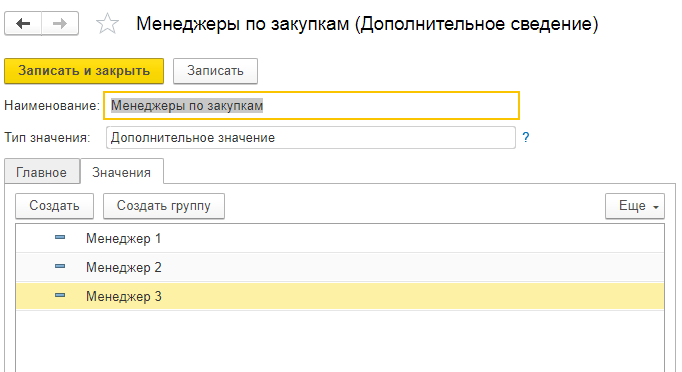
Жмем «Записать и закрыть». С этого момента в документах типа «Поступление (акты, накладные)» появляется возможность присоединить менеджера по закупкам, который занимается этим заказ.
Для проверки, что все отлично работает перейдем в «Покупки-Покупки-Поступление (акты, накладные)». Мы увидим список документов поступления. В верху списка находим значок «Дополнительные сведения», который появится после того, как создали и настроили дополнительные сведения.